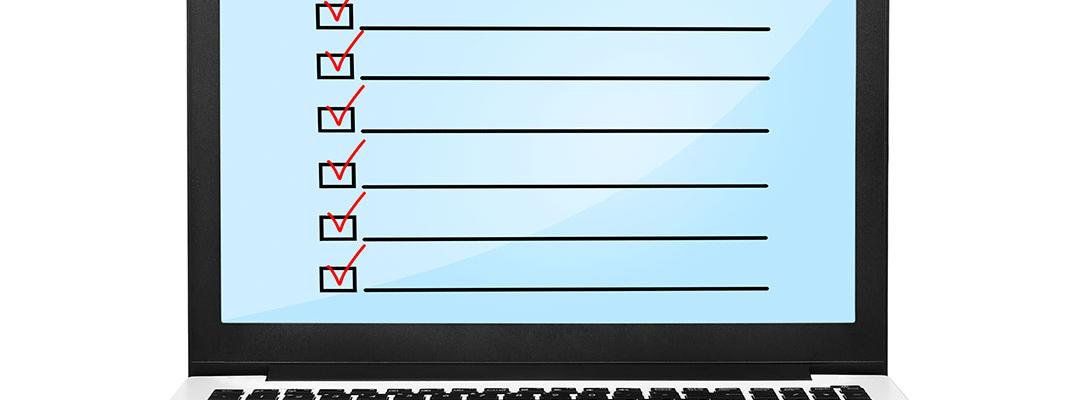Many students are surprised by the rigor of an online course and expect that it will be easier than a classroom course. In fact, the opposite may be true.
The reality is that students may be even more reliant upon your presence and feedback in an online course than they are in a brick and mortar classroom.
We’ve summarized some quick tips for maintaining an active presence in your online classroom in the Canvas Learning Management System.
Welcome New Students
While the welcome message that is posted in your online course sets a tone, we encourage you to send an additional greeting to your students to add a personal touch and to let them know that you are engaged in supporting their success. Here are a couple ideas of how you can greet students through Canvas.
1. Post a welcome Canvas Announcement that displays to all students before the class begins.
2. The first student assignment in most Extension online courses requires students to post a short bio or introduction to the class in Canvas Discussions. Be sure to reply soon to each student with a tailored and encouraging greeting.
Respond Promptly to Students
When you respond promptly to students, they are are reassured of your presence and get a sense of your personality.
1. Promptly respond to all student inquiries (within 24-48 hours). You can use Canvas Inbox Conversations to send individual students messages. If you will be away from the course due to illness or because you’re taking a few days off, post a Canvas Announcement to the whole class to let them know.
2. Promptly grade and provide constructive feedback on student assignments (within 7 days after student submission). If needed, remind students to submit only one assignment at a time and in sequential order (no skipping ahead) to help them more easily learn the content.
Provide Ongoing Feedback
Your constructive feedback and thoughtful encouragement can make a big difference in a student’s performance and motivation. When grading and responding to student assignments:
1. Give clear guidance by providing specific comments and corrections and give examples of what is expected so that students can clearly and quickly identify what needs to be improved.
2. Regularly post Canvas Announcements (such as on a weekly basis). Recap or highlight challenging course concepts, summarize your general observations about student work, share additional resources or offer guidance for upcoming assignments.
3. Record and upload a personalized media message to students in Canvas. In addition to receiving the feedback they need, through media students can get a sense of your personality, enthusiasm and encouragement. Through the Rich Content Editor, you can record or upload a video or audio file and share it through Canvas Announcements or in Canvas Inbox Conversations. You can send the message to an individual student through Canvas Inbox Conversations or if many students are struggling with same concept, you can send the message to all students through Canvas Announcements.
Gently Nudge Students
Sometimes students don’t access or start the course as soon as they should, and they fall behind on assignments or fall out of communication with the class. Students may not realize the consequences of not participating in the course.
Send a message to those students through Canvas Inbox Conversations and nudge them with thoughtful encouragement.
Pose Good Discussion Questions
You can use Canvas Discussions to encourage critical reflection and peer-to-peer learning and to build community among your students.
1. Pose a thought-provoking question. Provide students with a debate prompt. Avoid questions that read like exam questions. Ask students to express an opinion and back up their position by applying course concepts.
2. Specify your expectations for content, quality and frequency of response. Provide an example for students to follow.
3. Respond promptly to students and encourage student engagement in the discussion. Stimulate further debate by acknowledging and building upon their ideas. Pose follow-up questions to the group or suggest further resources or readings.
Sometimes students get confused about the purpose of the Discussion forum. They might use it to ask specific or individual questions (such as about their assignment submission or a grade). In those circumstances, redirect or answer students through Canvas Inbox Conversations.
Create Groups
If you are teaching a large course or if you manage group projects online, it may be helpful to create various student groups in your Canvas Course to help facilitate peer-to-peer or cooperative learning or to help organize group discussions.