On January 18, 2020, Canvas will be retiring its current gradebook and automatically updating to the new Canvas gradebook.
The functionality, look and feel of the Gradebook will be the same: what you will find are some added features that will assist you in using the tool more efficiently.
Please take a moment to watch the overview video for the New Gradebook and to review the new and updated features listed below. For additional help, take a look at the Canvas document: How do I use the New Gradebook?
New Features
Click on the headers and hyperlink below for more information.
Grade Detail Tray
Allows you to easily click through all assignments for a student and view or change grade, status and comments. OR, for a single assignment, you can click through and look at every student one by one and view or change their information.
For additional help, watch this video from Canvas on how to use the Grade Detail Tray.
Late Policies
● Allows you to automatically apply a grade for missing submissions.
● Missing work: Can automatically assign a zero score
● Late work: Can set a universal percentage for each day it’s late
Changing Statuses and Colors
Changing status of a grade and Changing default colors in Gradebook
Allows you to change the status of an individual assignment grade for each student. You can also change the default colors of the Gradebook.
Entering Grades
Allows you to enter grades in the Gradebook for an assignment as points or a percentage.
Additional Functionality
● Sorting and Displaying Student Names
● Arranging Columns & Filtering Columns
● Sorting Assignments by Grades
Functionality is the same, but the location has changed:
Entering and Editing Grades: Interface and access to certain features is a bit different, but functionality is the same.
Providing and Viewing Comments: Click to enter a grade for an assignment and then select the Grade Detail Tray icon (on the right). The Grade detail window will pop up and you can select Speedgrader.
Accessing Speedgrader: Click to enter a grade for an assignment and then select the Grade Detail “How do I get to SpeedGrader” from Tray icon (on the right). The Grade detail window will pop up and you can select Speedgrader.
Notes Column: It is now under the “View” link.
Gradebook History: Location has moved to under the “Gradebook” link.
View Concluded and Inactive Student Information: Location of this option has moved. Hover over “Student Name,” click on the three vertical dots that come up and then select “Concluded Enrollments.”
Set Default Grade: Mouse over the name of an assignment, click on the three vertical dots that come up and select “Set Default Grade.”
● Mouse over the name of an assignment, click on the three vertical dots that come up and select “Curve Grades.”
● Check with your Program Director if you wish to use this feature.
Download Submissions: Mouse over the name of an assignment, click on the three vertical dots that come up and select “Download Assignment.”
Import/Export Course Grades
● Location of this option has moved to under the “Actions” link.
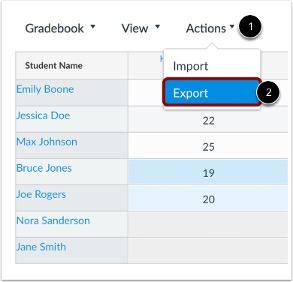
Individual View: Location of this option has been relocated under the “Gradebook” heading.
Additional Resource
● Complete Documentation on New Gradebook
